
Comandi da tastiera abbinati al tato Win
18 Gennaio 2024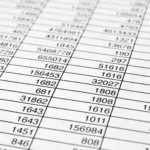
Excel
15 Febbraio 2024Office 2010

Office 2010 + Windows 7: l’unione fa la forza
Con Microsoft Office 2010 puoi ottimizzare la resa del tuo lavoro in ufficio, a casa o a scuola grazie a una serie di potenti strumenti che ti permettono di esprimere le tue idee in modo più creativo, di risolvere i problemi e di restare sempre in contatto con altre persone.
Sebbene Office 2010 funzioni con diverse versioni di Windows, le novità in Windows 7 sono integrate con Office 2010 così da rendere il tuo lavoro ancora più efficiente. Ecco qualche esempi di come Office 2010 eWindows 7 danno il meglio quando lavorano insieme.
Accesso veloce a file e programmi di Office 2010
La barra delle applicazioni di Windows 7 inserisce i file e i programmi di Office 2010 proprio lì dove ti servono. Per aggiungere un programma di Office 2010 alla barra delle applicazioni, non devi fare altro che trascinare la sua icona sulla barra. Per aprire un nuovo documento usando quel programma, fai clic sull’icona e sei pronto a partire!
La barra delle applicazioni di Windows 7 con le anteprime dei documenti di Word 2010
Accedi più velocemente a file e programmi di Office 2010 con la barra delle applicazioni di Windows 7
Le Jump List, una novità in Windows 7, ti consentono di accedere istantaneamente a file e programmi di Office 2010 che utilizzi ogni giorno. Ad esempio, per visualizzare una Jump List con tutti i documenti di Word aperti più di recente, fai clic con il pulsante destro del mouse sull’icona di Word sulla barra delle applicazioni.
La barra delle applicazioni di Windows 7 con una Jump List per Word 2010
Le Jump List offrono un collegamento diretto a file e programmi preferiti
Crea allegati di Outlook 2010 in un istante
Quando utilizzi Microsoft Office Outlook con Windows 7, allegare file a messaggi di posta elettronica, attività e voci di calendario è facilissimo. Non devi far altro che trascinare il documento desiderato dalla Jump List per allegarlo a:
Messaggio di posta elettronica. Prima di Windows 7, quando volevi allegare un file a un messaggio di posta elettronica, dovevi aprire un nuovo messaggio in Outlook, accedere alla directory dove si trovava il file desiderato e allegarlo al messaggio. Ora è sufficiente trascinare il documento direttamente dalla Jump List e rilasciarlo nella cartella Posta in arrivo di Outlook perché Outlook apra automaticamente un nuovo messaggio di posta elettronica con allegato il documento in questione.
Attività. Così come utilizzi le Jump List per allegare i documenti ai messaggi di posta elettronica, puoi utilizzarle anche per allegare i documenti ad Attività di Outlook. Non devi far altro che selezionare il documento desiderato nella Jump List e trascinarlo nella sezione Attività di Outlook perché Outlook crei una nuova attività con il documento come allegato.
Elementi di calendario. Quando vuoi pianificare il tuo lavoro su un particolare documento, trascinalo dalla Jump List e rilascialo nella sezione Calendario di Outlook. Quando arriva l’ora di lavorare sul documento, non dovrai perdere tempo a cercarlo perché sarà allegato al promemoria dell’appuntamento e potrai così metterti subito al lavoro.
Visualizza più documenti di Office 2010 con Snap
Ti capita mai di dover ridimensionare le finestre in modo da poter visualizzare due documenti contemporaneamente? Con la nuova funzionalità Snap in Windows 7, confrontare dei documenti o prendere degli appunti mentre leggi un foglio di calcolo o una presentazione è estremamente semplice. Non devi far altro che trascinare un documento sul lato sinistro dello schermo e l’altro sul lato destro perché Windows 7regoli automaticamente la dimensione delle finestre in modo da allineare perfettamente i documenti da visualizzare affiancati. Quando avrai finito, potrai trascinare ciascuna finestra lontano dal lato dello schermo per farla tornare al suo formato originale.
Presentazioni senza problemi con PowerPoint 2010
Con Windows 7, mostrare le tue presentazioni PowerPoint 2010 è ancora più facile grazie al supporto ottimizzato di schermi esterni come, ad esempio, proiettori LCD. Ti basterà premere il tasto del logo diWindows+P perché Windows 7 visualizzi tutte le opzioni di visualizzazione disponibili, rendendo così facilissimo il passaggio dallo schermo del portatile a uno schermo esterno e viceversa.
Trova e organizza i tuoi file di Office 2010 senza alcun problema
In Windows 7, le raccolte ti permettono di visualizzare, organizzare, gestire e cercare i tuoi file di Office 2010 senza doverli organizzare in cartelle specifiche. Utilizzando le raccolte, puoi visualizzare gruppi di file in un unico punto, anche se in realtà i file si trovano in diverse cartelle sul tuo PC o addirittura sparsi in più computer.
Windows 7 – Ecco come appaiono le raccolte nella finestra di dialogo Apri di Word 2010
Le raccolte sono integrate con Office 2010 e quindi puoi visualizzarle e accedere ai file da qualsiasi programma di Office.
Office 2010 è davvero a portata di dito conWindows Touch
Office 2010 sfrutta le funzionalità di esplorazione tramite tocco disponibili su portatili e PC sensibili al tocco con Windows 7 e WindowsTouch: finalmente puoi mettere da parte mouse e tastiera e utilizzare le dita per sfogliare i documenti!
Tieni sempre sincronizzati i tuoi file di Office 2010 con Windows 7
Se utilizzi un portatile per lavorare in rete su file di Office 2010, non dovrai più preoccuparti che il tuo lavoro possa non essere sincronizzato. Con Windows 7, puoi fare in modo che i file siano disponibili offline in modo da poterci lavorare anche quando non sono connessi alla rete. Quando poi ti riconnetti alla rete, tutti i file modificati offline vengono automaticamente sincronizzati con la versione in rete.
Un’interfaccia coerente in Office 2010 eWindows 7
Gli utenti di Office 2010 si sentiranno sicuramente a casa quando iniziano a utilizzare i programmi di Windows 7. Tramite l’uso della barra multifunzione in Windows e Office potrai individuare nuove funzionalità e diventare sempre più efficient



